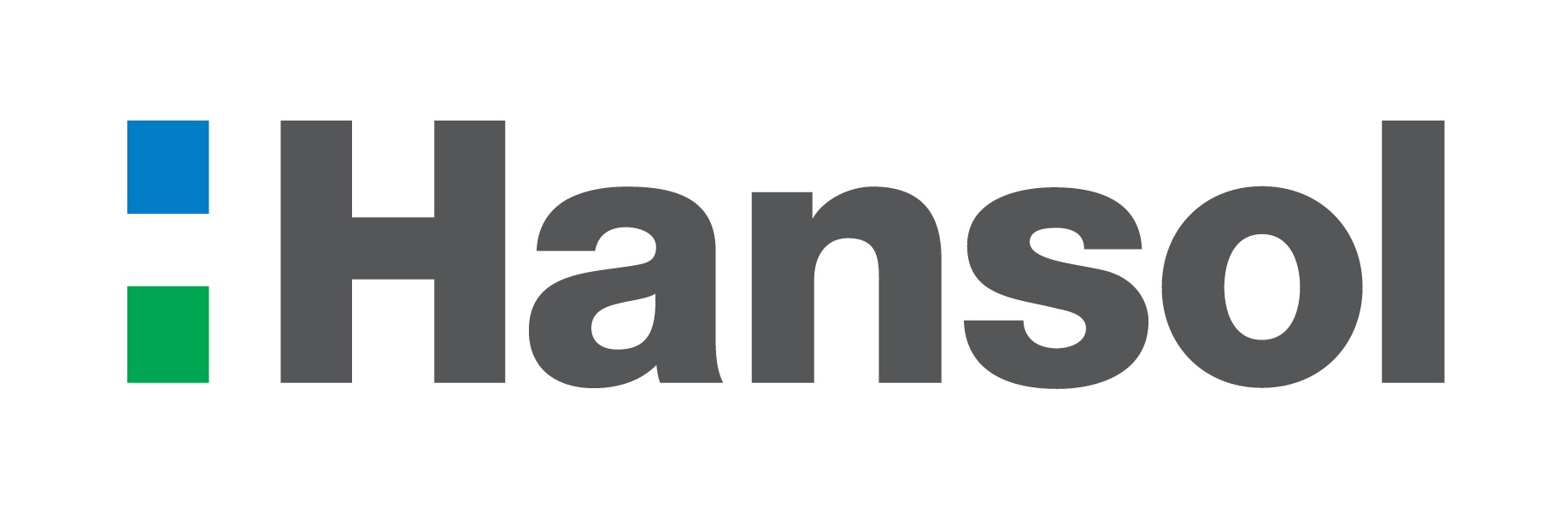상세 컨텐츠
본문
여러분들은 어떤 메일 서비스를 사용하나요? 아마도 대부분 네이버, 다음 등의 포털 사이트 이메일 외에도 구글(Google)의 Gmail(지메일) 계정을 갖고 계실텐데요. 구글에서 제공하는 다양한 서비스, 예를들어 유튜브, 플리커, 크롬 웹 브라우저뿐만 아니라 안드로이드 스마트폰을 활용하기 위해서는 반드시 필요한 것이 지메일 계정입니다. 오늘은 한솔그룹을 찾아주신 여러분들께 지메일 제대로 활용하는 방법을 소개해드리려고해요~! 그럼 지메일 200% 활용 방법 배우고 더욱 스마트한 생활을 시작해볼까요?
1. 라벨 기능을 이용해 편지 분류하기
지메일에서는 네이버, 다음 등에서 제공하는 메일 서비스와는 달리 폴더 기능을 제공하고 있지 않습니다. 대신 보다 강력한 라벨 기능을 제공하고 있는데요. 일반적으로 폴더를 생성할 경우 하나의 메일이 하나의 폴더에만 넣을 수 있는데요. 지메일 라벨 기능을 활용한다면 하나의 메일에도 여러 개의 라벨을 설정할 수 있답니다.
예를들어 A라는 프로젝트를 진행하고 있는데 동시에 B라는 프로젝트에서도 해당 메일을 열람할 경우가 있다면 메일에 A와 B라는 2개의 라벨을 설정한다면 더욱 편리하겠죠?
일반적인 지메일 초기 화면입니다. 모든 메일이 Inbox 한 군데에 모두 들어오기 때문에 편지함 정리도 안되어 있어 복잡하고 답답하게 보입니다. 원하는 메시지를 보기 위해서는 계속해서 스크롤바를 내려야겠죠. 이를 해결하기 위해 구글에서 제공하는 기능이 바로 라벨 기능입니다.
앞서 말씀드린 것과 같이 하나의 메일에 한 개 이상의 라벨을 붙일 수 있는데요. 일단 먼저 라벨 추가 하는 방법에 대해 말씀드릴게요. 라벨 추가를 원하는 메일을 선택합니다. 서로 다른 이메일 주소로 부터 들어온 이메일에도 동일한 라벨을 붙일 수 있기 때문이죠.
메일 선택 후 상단 메뉴에 위치한 '라벨' 아이콘을 클릭 후 'Create new'를 클릭합니다.
한솔그룹 블로그지기는 '네이버 카페'라는 라벨을 달았습니다. 하지만 이 방법을 사용하면 해당 이메일로 부터 들어오는 메시지에 자동적으로 라벨을 붙이지는 못합니다. 그래서 제공하는 기능이 바로 '필터' 기능인데요. '필터' 기능을 사용하면 동일한 이메일로 수신된 편지에 자동적으로 라벨이 적용되게 됩니다.
필터 기능을 적용하기 위해 상단의 'More' 버튼 클릭 후 'Filter message like these' 버튼을 클릭합니다.
그 후 'Create filter with this search' 버튼을 클릭하면 다음과 같은 화면이 나타납니다.
'Apply the label' 부분에 적용을 원하는 라벨을 선택 후 'Create filter'를 클릭합니다. 만약 지금까지 수신된 모든 편지에 적용하길 원하시면 'Also apply... conversations'에 체크 표시를 하시면 되겠습니다.
모든 라벨을 적용하면 위 처럼 기존에 들어온 메일부터 앞으로 들어올 메일까지 자동적으로 필터가 표시될 거에요.
2. 현기증 나는 영어! 지메일 한글로 이용하기
구글에서 제공하는 대부분의 서비스는 다국어를 기본적으로 제공합니다. 물론 지메일도 마찬가지고요. 이미 지메일을 한글로 사용하고 있는 분들도 있지만 여전히 영어로 서비스를 이용하고 있는 분들도 있습니다. 물론 영어가 익숙한 분들은 전혀 문제가 되지 않지만 어렵게만 느껴지는 영어로 서비스를 이용하고 있다면 지메일 역시 어렵게 느껴질 수 있기 때문이죠. 지금부터 지메일을 한글로 이용하는 방법을 소개하겠습니다. :)
우측 상단에 위치한 '톱니바퀴 아이콘'을 클릭 후 'Settings'를 클릭하세요.
설정 화면에서 General 탭에 위치한 Language 부분을 변경하면 되겠습니다. English로 되어 있는 부분을 '한국어'로 교체 후 Save Settings를 클릭하면 어느새 한글로 된 지메일을 확인하실 수 있을거에요.
3. 그림으로 된 아이콘, 글자로 바꾸기
지메일은 아이콘을 사용해 메뉴를 표현하고 있는데요. 지메일이 익숙하지 않은 분들이라면 이 아이콘이 어떤 것을 의미하는지 짐작조차 가지 않을때가 있는데요.
더보기를 제외하면 모두 그림으로 이루어져있죠?
지메일을 한글로 변경할 때와 마찬가지로 우측 상단의 '톱니바퀴' 아이콘을 클릭합니다. '기본 설정' 탭에서 '버튼 라벨' 부분을 '아이콘'에서 '텍스트'로 변경 후 '변경사항 저장' 버튼을 클릭합니다.
짜잔~ 어느새 아이콘으로 이루어져 있던 메뉴가 텍스트로 바뀐 것을 확인할 수 있답니다. 아이콘으로 되어 있을 때 보다 알아보기가 더 쉬워졌죠?
4. 기타 추가적인 기능 설정하기
지메일에는 숨겨진 다양한 기능이 있는데요. 더욱 편리한 지메일을 이용할 수 있는 몇 가지 팁을 알려드릴게요~
1) 이메일 본문에 사진 넣기
지메일에서는 기본적으로 메일 본문 내 이미지 삽입이 불가능하답니다. 하지만 지메일에서 제공하는 실험실 기능을 사용하면 되는데요. 실험실이란 일반 개발자들이 만든 기능으로 지메일에 추가적으로 다양한 기능을 사용할 수 있게 해준답니다.
위 사진과 같이 '설정' ▶ '실험실'로 이동합니다. 다양한 실험실 기능 중 '이미지 삽입' 기능에 '사용'에 체크를 하고 저장하면 지메일에도 이미지 삽입이 가능하게 변경 됩니다.
2) 라벨 색상 변경하기
기본적으로 지정되는 라벨 색상은 연한 회색입니다. 하지만 색상으로 구분하면 더욱 직관적으로 어떤 라벨인지 확인이 가능한데요.
위 그림과 같이 변경을 원하는 라벨 오른쪽에 위치한 '▼'를 클릭하고 색상을 변경하면 됩니다.
3) 메일 보기 방식 변경
지메일은 기본적으로 하나의 이메일 주소에서 수신 되거나 발신되는 이메일이 하나의 대화 형식처럼 보이도록 되어 있습니다. 하지만 관련 이메일을 찾기란 조금 힘든 것도 사실인데요. 대화형식 기능을 변경하면 손쉽게 해결이 가능합니다.
위 사진과 같이 '설정' ▶ '기본설정'으로 이동합니다. 설정화면 중간에 보면 '대화 형식으로 보기' 옵션이 있습니다. 이 부분에서 '대화형식으로 보기 사용 중지'를 클릭하면 이메일이 하나로 모여서 보여지지 않고 도착한 순서대로 표시되게 됩니다.
4) 읽지않은 메일부터 보기
일반적으로 이메일은 도착한 순서대로 표시가 되는데요. 지메일에서는 사용자의 편의를 높이기 위해 '읽지 않은 메일부터 보기' 기능을 제공합니다.
'읽지않은 메일부터 보기' 설정을 위해 마찬가지로 '설정' ▶ '받은편지함'으로 이동합니다. 받은 편지함 유형을 '읽지않은 메일부터 보기'로 설정하면 편지함 가장 상단에는 읽지 않은 메일이 표시되고 그 아래 읽은 메일이 표시 됩니다. 중요도를 설정한 메일부터 보기를 원하시면 '중요한 메일부터 보기'로 설정하면 됩니다.
지금까지 지메일 제대로 활용하는 방법에 대해 알아보았는데요. 이외에도 자신에게 맞는 다양한 기능을 설정하면 더욱 편리하게 이메일 서비스를 활용할 수 있겠죠? 제대로 된 이메일 활용으로 더욱 스마트한 업무 환경을 누리세요!
'INSIGHT > 청춘+' 카테고리의 다른 글
| 토익스피킹(TOEIC Speaking)과 오픽(OPIC), 어떤 것을 선택할까? (2) | 2013.04.06 |
|---|---|
| 취업준비생들을 위한 선물 추천 Best 5 (0) | 2013.03.28 |
| 정장에 어울리는 백팩 추천, 나에게 맞는 백팩을 선택하는 요령은? (0) | 2013.03.20 |
| 대학생 필수 어플 활용으로 더욱 스마트하게 새학기 새로운 목표 달성! (0) | 2013.03.08 |
| 나에게 맞는 직업은? 무료 진로·직업 적성검사 사이트 소개! (0) | 2013.02.28 |