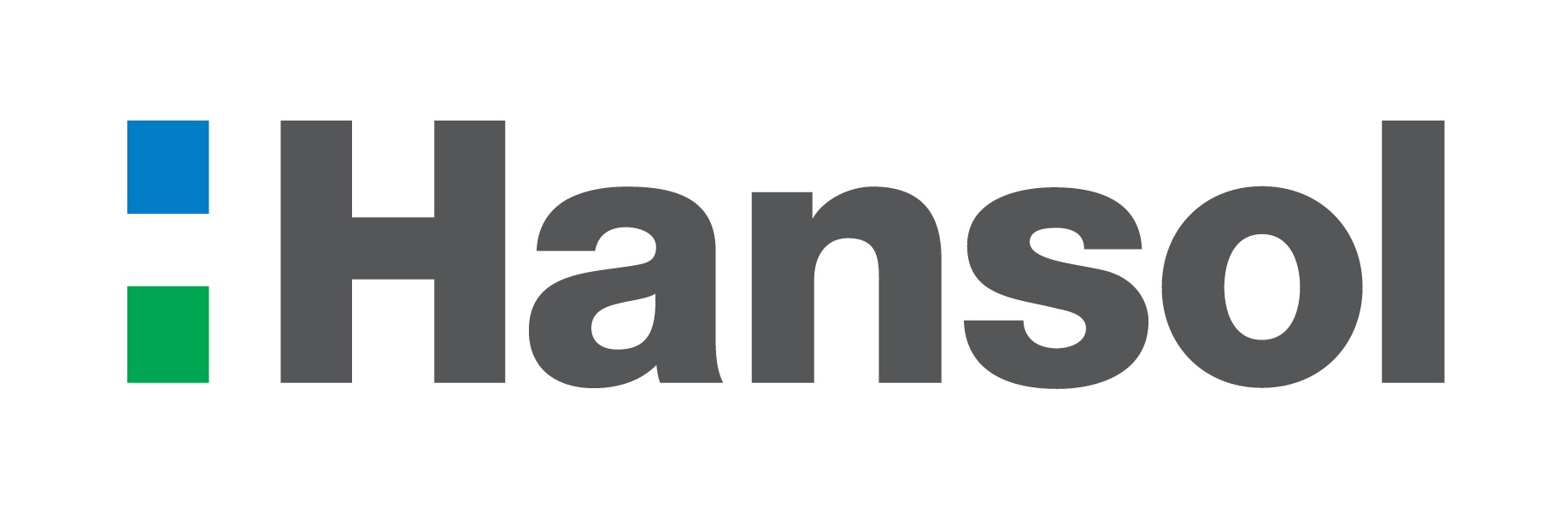상세 컨텐츠
본문
직장인이라면 업무환경에서 절대 빼놓을 수 없는 MS Office 프로그램! 엑셀과 파워포인트 그리고 워드까지, 업무에 가장 많이 활용되는 프로그램이죠. 요즘엔 대학에서도 오피스 프로그램을 많이 사용하고 있지만 그럼에도 불구하고 직장인 중엔 아직 문서 작업 서투른 분들도 많다고 합니다. 그래서 오늘 한솔그룹 블로그는 업무 효율은 높여주고 오피스 프로그램을 편리하게 사용하도록 도와주는 단축키를 알아보려고 하는데요. 누구보다 빠른 문서처리, 업무 정리를 통해 사랑받는 사원이 되고 싶다면 지금부터 집중해주세요.
빠르고 효율적인 작업을 위한 ‘엑셀 단축키’
엑셀은 자료를 쉽게 계산하고 정리할 수 있어 평소에도 사용빈도가 높은 프로그램입니다. 회사에서도 가장 많이 접하고 익숙한 프로그램이기 때문에 단축키를 알아둔다면 업무 진행에서 유용하게 활용할 수 있는데요.
엑셀의 단축키는 생각보다 아주 쉽고 간단합니다. Ctrl, Art, Shift를 조합하면 간단하게 단축키를 활용할 수 있기 때문이죠. 기본적인 단축키만 알아둬도 마우스 없이 문서 작업을 척척 해낼 수 있으니, 꼭 지금 소개하는 엑셀 단축키 Best 3을 살펴보시길 바랍니다.
간단하게 셀 서식을 바꿔주는 ‘Ctrl+1’
엑셀 작업 시 가장 많이 활용하는 것이 바로 셀 서식입니다. 통화, 숫자, 텍스트 셀에 작성된 서식을 바꿔주고 싶다면 ‘Ctrl+1’ 단축키를 활용해보세요. 마우스로 일일이 셀 서식을 클릭해 내용을 변경하지 않아도 단축키만 알면 한 번에 내용을 변경할 수 있답니다.
셀 내에서 줄 바꿈을 도와주는 ‘Alt + enter’
엑셀 사용 중 하나의 셀 속에 많은 글씨를 담고 싶지만, 한 줄로 글이 쭉 써져서 곤혹스러웠던 경험 다들 있으실 텐데요. 엔터를 치면 줄이 바뀌는 것이 아니라 다음 셀로 넘어가 마음처럼 글쓰기가 쉽지 않았을 겁니다. 이때, Alt 키와 enter 키를 동시에 같이 치면 셀 내 줄이 변경되어 하나의 단락처럼 글을 작성할 수 있어요.
빠르게 워크시트를 선택하는 단축키 ‘Ctrl+Page UP/Down’
엑셀 작업에서 빠질 수 없는 것이 바로 시트 작업입니다. ‘Ctrl+Page UP/Down’ 단축키를 사용하면 마우스 클립 없이도 자유롭게 시트를 옮겨 다니면서 선택을 할 수 있는데요. 워크시트가 많을수록 유용하게 사용할 수 있는 엑셀 단축키이니 꼭 알아두시길 바랍니다.
문서작업의 기본, ‘워드 단축키’
<이미지 출처- MS Office>
학생 때까진 주로 ‘한글’을 사용했지만, 사회생활에선 ‘한글’ 대신 워드를 사용하는 경우가 많은데요. 그래서 회사에 갓 입사한 신입사원들은 워드를 이용한 문서 작업을 낯설어하고 당황해하기도 합니다. 하지만 아무리 생소한 프로그램이라 해도 단축키를 잘 익혀두면 누구보다 빠르게 문서 작업을 할 수 있는데요. 직장의 신으로 거듭나기 위한 워드 단축키는 무엇이 있을까요?
맞춤법 검사를 도와주는 단축키 F7
문서 작업을 완벽하게 마무리 하고 싶다면 F7 단축키를 활용해 ‘맞춤법 및 문법 검사’를 실행해 보세요. 잘못된 단어와 문장을 인식하여 추천된 단어와 문장으로 올바르게 내용을 변경해 준답니다. 보고서 작성 후 일일이 수정사항을 변경할 필요 없이 간단하게 맞춤법을 검사할 수 있어 업무 속도를 높일 수 있죠.
줄 간격 단축키 ‘Ctrl + 1/2/5’
워드를 사용하다 보면 줄 간격이 답답해 보이는 경우가 있는데요. 이럴 때 줄 사이의 간격을 늘려주는 단축키를 활용해 보시길 바랍니다. ‘Ctrl+1’은 줄 간격이 1, ‘Ctrl+2’는 2, ‘Ctrl+5’는 1.5 간격으로 마우스를 이용하지 않고 키보드만으로도 줄 간격을 조절할 수 있어 문서 작업 효율성을 높여준답니다.
완벽한 프레젠테이션을 위한 파워 포인트 단축키
<이미지 출처- MS Office>
파워포인트는 회사에서 프레젠테이션할 때 가장 필수적으로 사용되는 프로그램입니다. 회사 회의 또는 발표에서 촉망받는 사원이 되고 싶다면, 파워 포인트의 단추를 활용해 누구보다 빠르고 완벽하게 발표 파일을 만들어보세요.
슬라이드 확인을 돕는 ‘F5’/’Shift+F5’ 단축키
파워포인트를 작성하면서 사전에 가장 많이 확인하게 되는 것이 바로 슬라이드 화면이죠. 그때 유용하게 사용할 수 있는 단축키가 바로 ‘F5’/’Shift+F5’ 단축키입니다. 이 두 단축키의 차이점은 슬라이드의 시작 점이 다르다는 것인데요. ‘F5’는 슬라이드를 미리 보기 형태로 처음부터 순차적으로 보도록 도와주고, Shift+F5 단축키는 선택한 슬라이드부터 미리 보기를 지원해주는 단축키이죠.
섬세한 조절이 가능한 ‘Shift+방향키’
파워포인트를 활용해 자료를 작성할 때, 내용의 이해를 돕기 위해 도형을 넣거나 이미지를 배치하는 경우가 종종 있는데요. 이때, Shift+방향키를 활용하면 이미지들을 미세하게 조절할 수 있습니다. 마우스로 도형 배치가 어려웠다면, Shift+방향키를 사용해보세요.
한솔그룹 블로그와 함께 알아본 MS Office 단축키! 엑셀 단축키부터 파워포인트 단축키까지 알뜰살뜰 살펴봤는데요. 오피스마스터로 갈 수 있는 첫걸음 단축키 활용! 사회생활에서 인정받는 직장인이 되고 싶다면 오늘 소개한 단축키 활용을 꼭 직접 사용해보고 익혀보시길 바랍니다.
'INSIGHT > 청춘+' 카테고리의 다른 글
| [2015 하반기 음악 페스티벌] 락에서부터 재즈까지! 가을 음악 축제 (0) | 2015.08.26 |
|---|---|
| 직장인을 괴롭히는 육체·정신적 증후군과 예방법 (0) | 2015.08.19 |
| [대학생 방학계획표]여름방학 맞이, 영어 완전정복! 토익 독학 공부법 (0) | 2015.07.10 |
| [2015신조어] 2015년 당신이 꼭 알아야 하는 시사용어 (0) | 2015.07.03 |
| [자기개발] 직장인이라면 반드시 알아야 할 디지털 워크 노하우 (0) | 2015.06.30 |